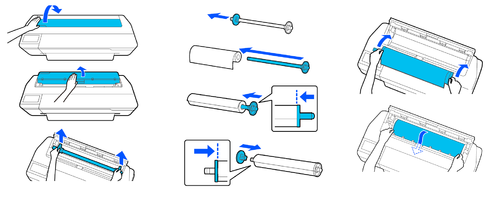Drucker/Anleitung
Transport[Bearbeiten | Quelltext bearbeiten]
Die Druckerkiste hat folgende Abmessungen:
- 121cm breit
- 58cm tief
- 64cm hoch, mit Rollen 76cm
- leer ca. 35kg schwer
- voll ca. 70kg
Der Stoßschutz an den Ecken ragt noch einmal jeweils fast einen Zentimeter über die eigentliche Kiste hinaus.
Der Drucker alleine hat die Maße 97 x 52 x 24 cm (Breite x Tiefe x Höhe) und ist mit voller Papierrolle drin ca. 25kg schwer.
Per PKW[Bearbeiten | Quelltext bearbeiten]
Die Kiste passt aus eigener Erfahrung zB. in folgende Fahrzeuge
- Ford Courier Kleintransporter (gerade so mit ca. 2-3cm Platz in der Länge
- VW Caddy / Ford Tourneo
- VW Touareg
Per Spedition[Bearbeiten | Quelltext bearbeiten]
Transport als Stückgut per Packetdienst oder Spedition gestaltet sich schwieriger als erwartet.
Für Packetdienste wie DHL oder UPS ist die Kiste zwar gerade so an der Grenze der zulässigen Größe, aber deutlich zu schwer.
Bei kleineren Speditionen sind die angefragten Preise in Größenordnungen das man schon fast jeweils einen neuen Drucker dafür kaufen könnte.
Günstigestes bisher gefundenes Angebot wäre mit DB Schenker, dort liegen die Kosten laut Online-Auskunt zwischen 100€ (Zustellung am nächsten Tag) und 130-140€ für Zustellung innerhalb von 3 bzw. 7 Tagen (welche Option davon die günstigere ist wechselt seltsamerweise); Zustellung am nächsten Tag bis 10:00 Uhr kostet einen Zuschlag von 65€. Die Kosten sind für einen Weg, für den Rücktransport fallen noch einmal entsprechende Kosten an.
D.h. wir müssten entweder mit dem Veranstalter klären das die Kiste evt. schon ein paar Tage vorher angeliefert und eingelagert werden kann, und auch nach der Veranstaltung evtl. noch zur Abholung bereit steht; oder wir brauchen jemanden in der Nähe der als Kontakt und Zwischenlager fungieren kann und die "Letzte Meile" bis zum Veranstaltungsort selbst übernehmen kann mit passend großem KfZ.
Tatsächlich getestet haben wir das bisher noch nicht. Für die nächsten beiden fest anstehenden Veranstaltungen lohnt sich das nicht da der Transport bereits anderweitig gesichert ist:
- zum 38C3 in Hamburg Ende 2024 wird die Kiste wieder von Digitalcourage transportiert, die kommen eh mit einem ganzen Laster voll Kram drin. Tatsächlicher Transportweg von Hartmut zum Digitalcourage Büro sind nur ca 2km
- die FOSSGIS 2025 in Münster ist nah genug an Bielefeld dass das per Leihwagen günstig machbar ist
Nächste Gelegenheit um einen Transport mit DB Schenker zu testen wäre evtl. die Chemnitzer Linuxtage 2025, allerdings liegen zwischen Ende der Linuxtage und Beginn der FOSSGIS nur zwei weitere Tage, das wäre also für einen Speditionstransport eher zu knapp.
Aufbau[Bearbeiten | Quelltext bearbeiten]
Kiste[Bearbeiten | Quelltext bearbeiten]
- Wenn die Kiste mit Vorhängeschlössern verschlossen ist: Kombination der beiden Schlösser ist 0804
Drucker[Bearbeiten | Quelltext bearbeiten]
- Drucker bitte nur zu zweit aus der Kiste heben, nicht alleine
- Alles Zubehör befindet sich unter dem herausnehmbaren Mittelboden
- Den Drucker auf einem stabilen Tisch oder auf dem Deckel der geschlossenen Transportkiste aufstellen
- Strom herbeischaffen - in der Kiste befindet sich eine Kabeltrommel und eine Steckdosenleiste
- Strom anschließen - zweipolige "Euro" Buchse findet sich hinten etwa mittig am Drucker, das weiße Euro-Stromkabel in einer swharzen Einstecktasche hinten links am Drucker
- Klappe vorne rechts am Drucker öffnen und einmal die Tintenpatronen fest in ihre Halterung drücken, die rütteln sich während des Transportes manchmal subtil ein ganz klein wenig los
- Drucker einschalten - Taste am Display für ein bis zwei Sekunden gedrückt halten
Mini-PC[Bearbeiten | Quelltext bearbeiten]
- Zubeör findet sich in der entsprechen Tasche/Box:
- Netzteil
- USB Tastatur und Maus
- USB-C / Mini-HDMI Display
- Mini-HDMI-Kabel
- USB-C Kabel zur Stromversorgung des Displays
- Ständer für das Display
- WLAN-Antenne
- Netzteil anschließen
- Tastatur, Maus über USB Anschließen
- Monitor über HDMI und USB (zur Stromversorgung) anschließen
- Einloggen mit Benutzer 'osm', Passwort 'secret'
- Netzwerkzugang nach Vorgaben des Veranstalters konfigurieren
- Mit dem Drucker verbinden über eine der beiden unten angegebenen Alternativen
- Der Drucker ist 'driverless'; also ohne Treiberinstallation direkt ansprechbar
USB[Bearbeiten | Quelltext bearbeiten]
Über die USB-B Buchse am Drucker kann dieser direkt angesprochen werden, dabei ist die Kabellänge dann aber auf max. etwa drei Meter beschränkt. Ein entsprechendes USB-3 "A" Kabel findet sich in der Kabeltasche an der Seite des Druckers, bitte darauf achten auf der PC-Seite eine der blauen USB-3 Buchsen zu benutzen. Der Drucker wird über USB direkt erkannt und kann ohne weitere Einrichtung genutzt werden.
LAN / WLAN[Bearbeiten | Quelltext bearbeiten]
Auf kleineren Veranstaltungen kann man es evtl. auch wagen den Drucker direkt mit dem WLAN oder per LAN-Kabel mit dem lokalen Netz zu verbinden, damit ist er dann für alle Teilnehmer direkt sichtbar und verfügbar.
Während der Veranstaltung[Bearbeiten | Quelltext bearbeiten]
Kartendruck[Bearbeiten | Quelltext bearbeiten]
- Die URL https://print.get-map.org/ im Browser öffnen (Standard-Homepage im Browser)
- Eine Beschreibung des Webfrontends und des Formularablaufs findet sich in dieser Kurzanleitung
- Nachdem ein Render-Auftrag an den Server abgeschickt wurde erscheint eine Status-Seite die sich ca. alle 15 Sekunden selbst aktualisiert bis der Render-Auftrag vollständig bearbeitet (oder fehlgeschlagen) ist.
- Nach erfolgreicher Bearbeitung finden sich auf der Status-Seite mehrere Download-Icons. Hier das ganz linke für den PDF-Download auswählen.
- Der PC ist so konfiguriert, dass nach erfolgreichem Download das PDF direkt im PDF-Reader, und nicht im Browser, angezeigt wird.
- Im PDF-Reader einfach auf das Drucker-Symbol in der Menüleiste drücken, und im dann erscheinenden Popup einfach "Drucken" auswählen. Einstellungen müssen in derRegel nicht verändert werden, die Standardvorgaben sollten passen.
- Papiergröße: Din A1
- Papierquelle: Default
- "Auf Seite anpassen" -> Ja
- "Automatisch drehen" -> ja
- Der PDF Reader bereitet die PDF-Datei für den Druck vor, je nach Kartenstil und Größe des Kartenausschnitts kann das eine kleine Weile dauern.
- Alternativ: PNG-Bild herunterladen, mit Gimp öffnen, und daraus drucken -- das kann gerade bei sehr großen Kartenausschnitten / Städten schneller sein, hat aber bei kleinen Kartenausschnitten zum Teil leider Darstellungsfehler
- Als nächstes zeigt der Druckertreiber evtl. eine Vorschau des Drucks an, hier kann man noch einmal Ausrichtung und Größe kontrollieren (sollte aber eigentlich immer passen). Hier dann noch einmal "Drucken" drücken.
- Der Drucker sollte nun beginnen zu drucken, der Druckertreiber zeigt währenddessen ein Statusfenster mit Fortschrittsbalken an.
- Nach erfolgtem Ausdruck schneidet der Drucker das Papier ab, hält das gedruckte Blatt aber noch fest damit es nicht herunterfällt. Durch leichtes Ziehen kann man es nun aus dem Drucker entnehmen (oder einfach weiter drucken, dann fallen alle Ausdrucke bis auf den letzten herunter auf den Boden)
TODO:
- Offline-Betrieb
- Andere Druckangebote:
- * "Best Of"
- * Equidistante Azimuthalkarten mit gewünschtem Mittelpunkt https://ns6t.net/azimuth/azimuth.html
- * ...
Papier wechseln[Bearbeiten | Quelltext bearbeiten]
Die Papierrolle befindet sich im Inneren des Geräts unter der hinteren Abdeckung. Die folgende Abbildung zeigt wie eine neue Rolle eingelegt wird:
Nach erfolgreichem Papierwechsel fragt der Drucker auf dem Display nach der Art des eingelegten Papiers, dort bitte einfach die Standardauswahl bestätigen.
Tinte wechseln[Bearbeiten | Quelltext bearbeiten]
- Auf dem Display auswählen:
- Einstellungen
- Wartung
- Patronen-Austausch
- Vordere Abdeckung öffnen - der Träger für die Tintenpratonen sollte nun vorne rechts in Parkposition stehen
- Blaue Patronenabdeckung öffnen
- Alte Patrone entfernen
- Tintenpatrone der benötigten Farbe aus dem Karton nehmen
- Ca. 20x schütteln
- Patrone aus der Folie entnehmen
- Den kleinen gelben Schutzaufkleber entfernen
- Neue Patrone einsetzen
- Blaue Patronenabdeckung schließen
- Vordere Abdeckung schließen
- Ca. drei Minuten warten während der Drucker die neue Patrone vorbereitet - Fortschritt wird auf dem Display angezeigt
- danach wird der unterbrochene Druckauftrag direkt nahtlos fortgesetzt
Abbau / Verpackung[Bearbeiten | Quelltext bearbeiten]
- Drucker-Stromkabel und USB-A Kabel zurück in die schwarze Einstecktasche am Drucker
- Zubehör zurück in die entsprechend beschriftetten Tüten
- Alles Zubehör im unteren Bereich der Kiste verstauen (siehe auch Drucker/Packliste)
- Den Mittelboden einsetzen
- Die größte Schaumstoffmatte auf dem Mittelboden auslegen
- Drucker zu zweit in die Kiste stellen
- Mit der zweitgrößten Schaumstoffmatte abdecken
- Die beiden kleinen quadratischen Schaumstoffstücke aufrollen und damit den Drucker links und rechts seitlich fixieren
- Den Kistendeckel schließen, dabei darauf achten, dass kein Schaumstoff im Deckelprofil der Kiste eingeklemmt wird. Durch den Schaumstoff verbleibt zunächst vorn ein Spalt von etwa einem Zentimeter, dieser sollte sich durch leichten Druck auf den Deckel komplett schließen lassen. Gelingt das nicht dann sitzt entweder der Mittelboden nicht richtig, oder es befindet sich noch irgendwo Schaumstoff zwischen Kisten- und Deckelkante.
- Deckelverriegelung schließen und evtl. mit Vorhängeschloss sichern